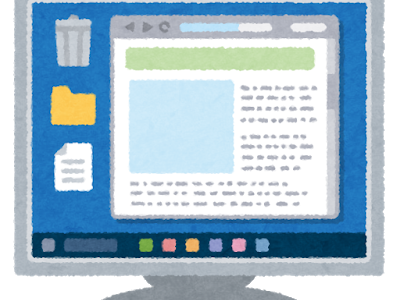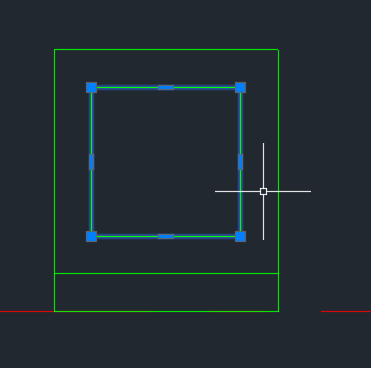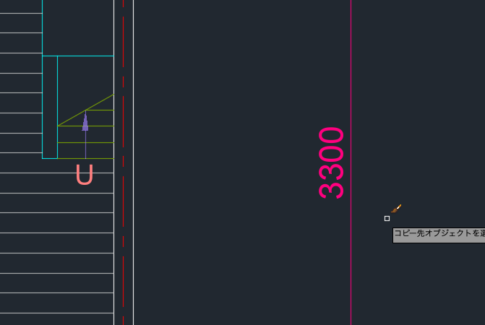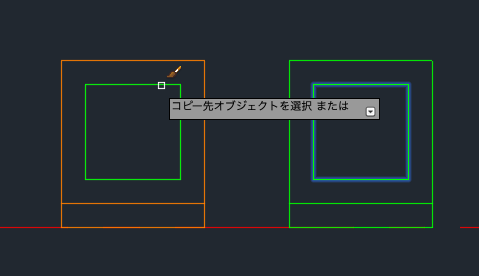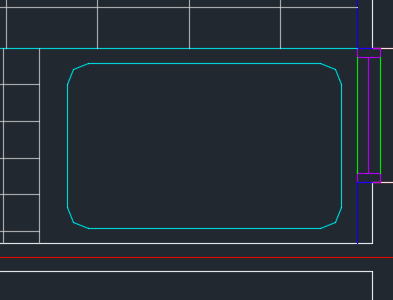まず、以下の必須となる基本コマンドを覚えましょう。
目次
- 1 完成図の確認
- 2 始める前にチェック
- 3 早速書いてみよう! 作図順序
- STEP1 「所属、名前、作成日など」を作図しよう!
- STEP2 「通り芯」を作図しよう!
- STEP3 「基準寸法線」を作図しよう!
- STEP4 「RC構造コンクリート」を作図しよう!
- STEP5 「立面図の外枠線」を作図しよう!
- STEP6 「階段」を作図しよう!
- STEP7 「建具」を作図しよう!
- STEP8 「立面図の窓」を作図しよう!
- STEP9 「設備など」を作図しよう!
- STEP10 「吊り元・勝手など」を作図しよう!
- STEP11 「床のタイル目地」を作図しよう!
- STEP12 残り「コンクリートパネル割り」「移動式家具」、「文字」などを作図しよう!
- 4 最終確認
- 5 次に進む
1 完成図の確認
「フェーズ2:図面トレーニング」では、以下のような図面を作図します。
完成図のイメージを確認しておきましょう!
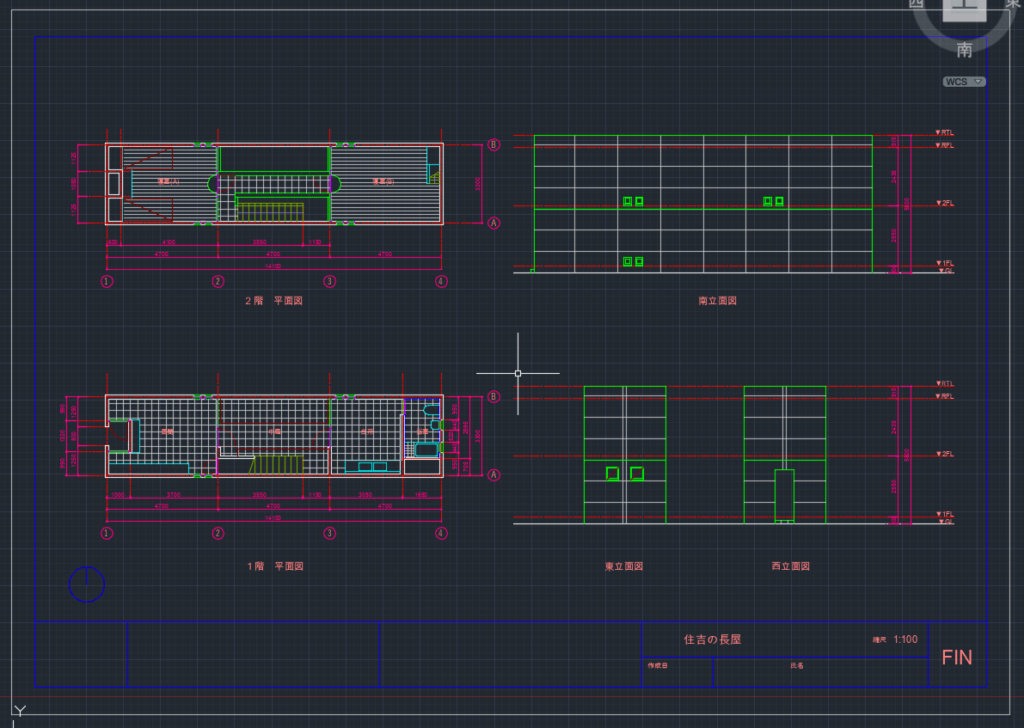
2 始める前にチェック
- 下部のタブが「モデル空間」であることを確認しておきましょう

寸法を確認する資料の用意
- 図面のトレースの実施のためには、参考資料が必要となります。
- 「住吉の長屋」の場合は、1:30のかなり細かい寸法が掲載されている以下の資料を参考にしています。
- 必要に応じてぜひ手に入れておきましょう。
安藤忠雄のディテール
- 発売日 : 1984/1/1
- ハードカバー : 107ページ
- 出版社 : 彰国社 (1984/1/1)

3 早速書いてみよう! 作図順序
- それでは早速書いてみましょう。
- 基本的には手書きの図面と同じ順序で作図します。
STEP1 「所属、名前、作日など」を作図しよう!
- まず画層を「Text」にします。

- コマンド:t: 文字 (タイトルなので 文字の高さ 300-350) を使用します。

- テンプレートでは既に設定されている文字があります。
- これをコピー(コマンド:co)を使って複製をすると、設定情報が引き継がれるので容易です。

- コピーしてから、文字を変更しましょう!

STEP2 「通り芯」を作図しよう!
- 画層を「通り芯: C_line」にします 。
- 通り芯を、コマンド:l: 線分 o: オフセット を使って書いてきましょう!
一点鎖線にならないとき
画層を「通り芯: C_line」で書いていると、かならず一点鎖線になるはずですが、見た目が実線になっています。その場合は、線種尺度を変更しましょう。ここでは、100分の1でA3出力を想定してるので、線種尺度は30-35程度としておくと良いと思います。
このあとは、この引いた線をコピー、オフセットすると、線のプロパティ(設定)が引き継がれます。

作図に入りましょう!
- まず基準となる通り芯を一つ引いてから、順番に書いていくと良いでしょう!

- まずは、大きな基準線を作図します。

- その後、派生する基準線を入れておきます。

- 全体像としては、このような形になります。
- この段階で立面図の基準線も引いておきましょう。
- 立面図の敷地線の画層は特別な設定をしていないので、「Frame」 など適切な画層にしましょう。

STEP3 「基準寸法線」を作図しよう!
- 次に、通り芯と基準となる寸法線を入れましょう。
- 画層を「寸法線:Dim」に移動します。
- 手書きの時は「数字」は最後に作図しますが、CADでは寸法線と同時に表示されます。
- 主なコマンドは、dli: 寸法線 dco: 連続寸法線 を使用します。

- 文字高さは「180」にしています。

- どんどん寸法線を引いていきましょう!
- 寸法は、参考資料の図面をよく確認して正しいことを確認しましょう!

- 以下のように、寸法を全て入れておきます。

- 立面図に関しては、ここで基準線の文字も入力しておきましょう。

STEP4 「RC構造コンクリート」を作図しよう!
- 平面図の一番強い線となる、RC構造コンクリートの作図をします。
- 画層を「Body_Cut_c」に移動します。
- ここでは、主なコマンドとして、l: 線分 o: オフセット tr:トリムを使います。
- 参考図面を見ながら、作図していきましょう!

注目!
補助線の活用をしよう!
- 「補助線」は、画層「Defpoints」で作図します。
- 画層「Defpoints」に移動して補助線をどんどん書きましょう。
- なぜ画層「Defpoints」かというと、この画層は印刷されないからです。
- 消す作業が入らないので、ここで補助線など、印刷したときに表示したくない項目をここに入れると良いと思います。


- こんな感じで、1Fと2Fの両方を完成させます。


STEP5 「立面図の外枠線」を作図しよう!
- 住吉の長屋は、平面図のRCコンクリートが外壁の仕上げとなりますので、立面図の外枠線が記入できます。
- この時点で記入しておいても良いと思います。
- 画層:Body_L
- ここでは、主なコマンドとして、l: 線分 o: オフセット tr:トリムを使います。
- 以下のように、STEP3で作図した「RCコンクリート」を一時的に複製して、その点を基準として作図すると比較的簡単に立面図の外枠線が作図できます。


南立面図、東立面図、西立面図の両方を完成させます。


STEP6 「階段」を作図しよう!
- 画層を「Fitting_2」にします。
- 主なコマンドは、l: 線分 o: オフセット tr:トリム
- 補助線を引きながら作図しましょう!

STEP7 「建具」を作図しよう!
- 画層を「Fitting_3」と「Body_L」などを切り替えていきます。
- 主なコマンドは l: 線分 o: オフセット mi: ミラー です。
- 特に、mi: ミラーをうまく使うと作図スピードが上がります。
- 1:100の窓は、以下の記述で良いと思います。
- 次の資料も参考にしてください。(建築工事設計図書作成基準 – 国土交通省)

- このトレーニングでは、以下の記述にしています。
- 断面とみえがかりは、画層を分けましょう。

- 一つ作図したら、複製やミラーを利用していくと、早く作図できます。

注目!
以下に作図例を示します!
1:100なので、一部省略をしながら書いているので、省略の方法によっては少し作図方法が異なることもあります。
自分で図面を読み取って作図してみましょう。
作図例:玄関ドア

作図例:浴室周り

作図例:1Fサッシュ枠


作図例:2Fサッシュ枠



作図例:2F中央部分

作図例:2F階段部分

STEP8 「立面図の窓」を作図しよう!
- 画層を「Body_L」に切り替えます。


この段階で、一度全体を確認しておきましょう!
以下の形まできました。

STEP9 「設備など」を作図しよう!
- 画層を「Fitting_3」に切り替えます。
- 主なコマンド:pl: ポリライン l: 線分 o: オフセット mi: ミラー
作図例:1F設備
- 浴室部分は、内部の仕上げ線を作図しています。窓との取り合いなどに気をつけましょう。
- 画層は「Body_Cut_Fin」です。


作図例:2F設備


STEP10 「吊り元・勝手など」を作図しよう!
- 画層を「Tensen」に切り替えます。
- 主なコマンド c: 円 l: 線分 tr: トリム
作図例:建具の開き方向を記入
全ての建具について記入しましょう!

STEP11 「床のタイル目地」を作図しよう!
- 画層を「 Hatch」に変更しましょう。
- 1:100なので、描ける範囲でタイル目地やフローリング目地を入れましょう!
- 主なコマンド:o: オフセット(オプション m)連続 OR array: 配列も良い


STEP12 残り「コンクリートパネル割り」「移動式家具」、「文字」などを作図しよう!
- 画層を「 Tensen」や「Hatch」などに移動します。
- 文字のときは、画層「Text」へ移動します。
- 主なコマンド:t: 文字 (文字の高さ 350)
破線の注意点
- ベッドなどの移動式家具は破線で作図します!

- 線種尺度を「20」にしておきましょう。

1階平面図 完成

2階平面図 完成

東立面図&西立面図 完成

南立面図 完成

4 最終確認
最後に、すべて漏れなく作図しているかどうか確認をしましょう!
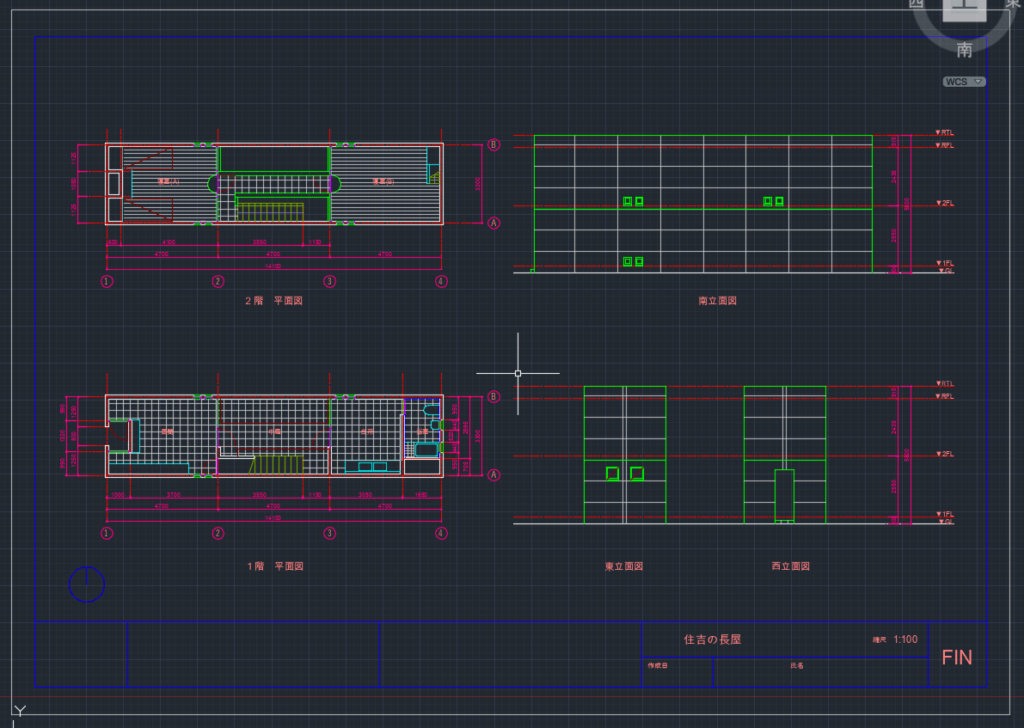
- 確認できたら完成です。
5 次に進む
- 「PDFへのプリント方法」に進みましょう!