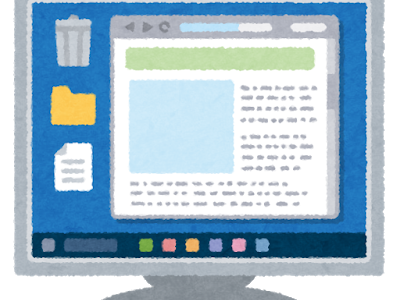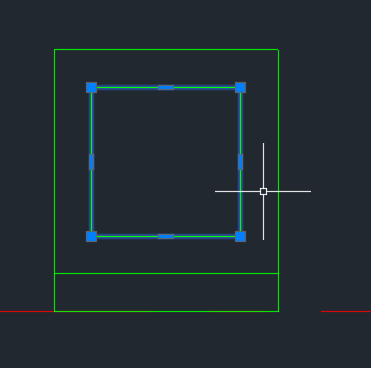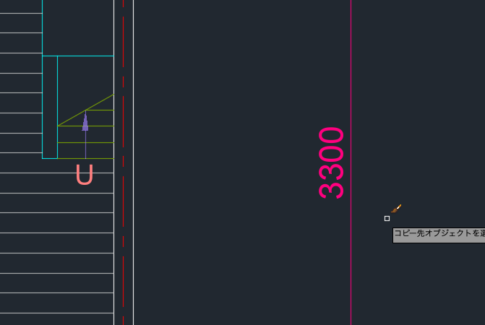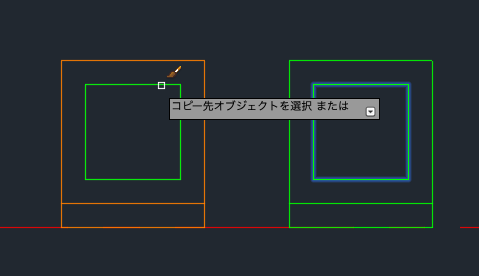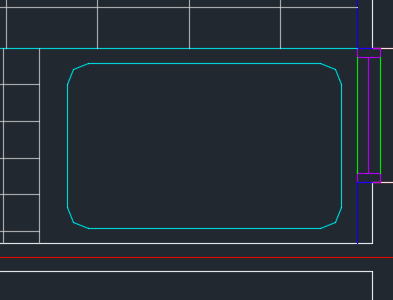目次
1.快適な設計のために、画面の整理をしましょう。
「コマンド」ウィンドウは画面下部に表示させておこう
コマンドウィンドウは、画面の下部に表示させましょう。

「画層」ウインドウを表示させておこう
- Windowsでは、標準で表示されています。

- Macでは、標準で表示されています。

「プロパティ」ウインドウを表示させておこう
- Windowsでは、表示されていない場合は コマンドウィンドウで「PROPERTIES」と入力しましょう。

- Macでは、表示されていない場合は 修正>プロパティ から表示しましょう。
- あるいは、コマンドウィンドウで「PROPERTIES」と入力しましょう。

2 画面のコントロール
マウスホイールの操作
マウスホイールとは、以下の部分です。
マウスホール自体を操作することを覚えると、画面コントロールが早くなります。

- マウスホイールを回す = 図面の拡大と縮小
- マウスホイールを押しながらドラッグ = 図面の移動
- マウスホイール自体をダブルクリック = 図面の全体を表示
3 操作を失敗したとき
- 操作の途中では 【ESC】でキャンセルする
- 操作を元に戻す時 Undo = CtrlボタンをしながらZ(Macはcommandボタンを押しながらZ)
- 操作をやり直す時 Redo = CtrlボタンをしながらY(Macはcommandボタンを押しながらY)
4 図形の選択と削除
- すべて選択するとき = CtrlボタンをしながらA(Macはcommandボタンを押しながらA)
- 選択を解除するとき = ESC
- 図形をひとつずつ選択 = 図形をひとつづつをクリックしていく

- 範囲指定 窓選択(右方向に範囲指定)
選択した範囲に完全に含まれている図形が選択されます

- 範囲指定 交差選択(左方向に範囲指定)
選択した範囲と交差している図形が選択されます

- 図形の削除 図形を選択後 【Delete】
5 作図に役立つ補助機能
補助機能のうち4つは常時オンにする、その他は必要時応じて利用する
以下の4つの補助機能は常にオンにしておきましょう!
- スナップモード
- 極トラッキング
- オブジェクトスナップトラッキング
- オブジェクトスナップ

スナップモードの設定
まず、スナップモードから、極スナップはオン、グリッドスナップはオフにしておきます。


極トラッキングの設定
「極トラッキング」から、任意の角度に合わせましょう。
- 最初は15度ぐらいが使いやすいと思います。
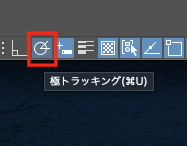

オブジェクトスナップトラッキングの設定
基準になる点から、離れた点を指定するときに利用します。特に設定はないので、オンにしておけば良いです。
オブジェクトスナップの設定
「オブジェクトスナップ」を右クリックして設定をします。

- 「端点」「中点」「中心」「交点」「延長」「垂線」にチェックを入れる

次に進む
AUTOCADの基本操作が終わったら、「基本コマンドを学ぼう」に進みましょう!