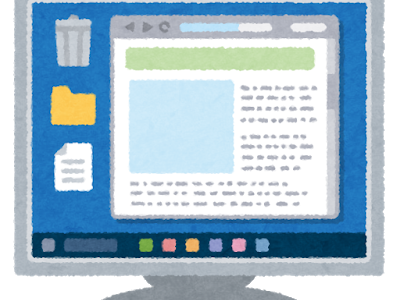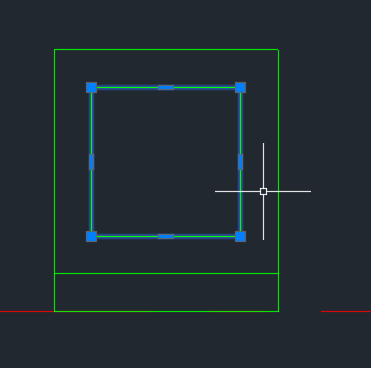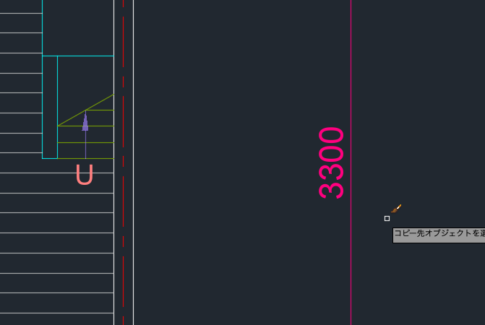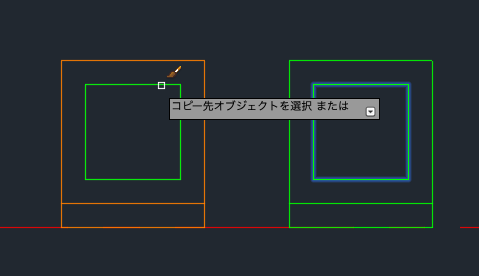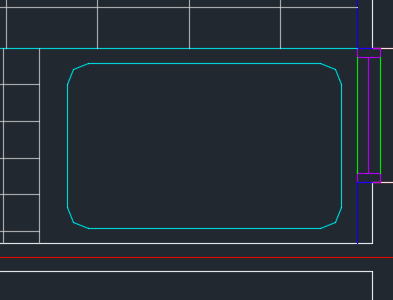ここでは、AUTOCADのインストール方法を解説します。
目次
[学生と教員用の方]
[学生と教員用の方][学生と教員用の方]

(1)サイトに移動
AUTODESKの教育機関用プログラムサイトに移動します。
昨年に作っていてアカウントを既に持っている人「右上のサインイン」をクリックします。

初めての人「教育機関限定ライセンスを入手」をクリックします。

(2)AUTODESKアカウントの作成
アカウントの作成をします。
以下の基本項目を正確に入力します。


アカウントが作成できたら、「アクセスを開始」からログインしましょう。すでにログインできている場合は次に進みましょう。

(3)教育機関に所属していることを確認する書類の送付
「アクセスを開始」をクリックして、「学生証」や「在学証明書」などの確認書類をWEB経由で送付します。


画像は一つしか送付できないので、おもて面とうら面の両方が必要な場合は、ひとつの画像にまとめておく必要があります。
おもて面だけを送付して本年度に在学しているという確認が取れない場合は、再度書類の送付を求められるので時間がかかってしまいます。気をつけましょう。
送信ボタンを押します!

早くて数時間、遅くても1〜2日でAUTODESKからメールが来ますので、待ちましょう。
迷惑メールに入っている場合もありますので、気をつけましょう。
(4)AUTOCADのインストール
書類の確認が無事に終了したら、アクセスできるようになります。
https://www.autodesk.co.jp/education/edu-software/overview?sorting=featured&filters=individual

その後、「製品を入手」をクリックしてソフトのインストールを行いましょう。場合によっては、追加書類を要求されますので、その時は指示に従いましょう。
MacOS Catallinaを使用している場合は、AUTOCAD2020と2021は起動しません。2018か2019をインストールするようにしましょう。バージョンが違っても基本操作では中身は大きくは変わらないので、どちらをインストールしても良いと思います。
基本的な操作方法は変わらないのでバージョンは好きなバージョンで構いませんが、最新版を入れると良いでしょう。

MACはこちらでやりましょう!

インストールが終わったら、初期設定に進みましょう!
[学生と教員以外の方]
AUTOCADの無償体験版を申請
AUTODESKのサイトから無料体験版をゲットしましょう。
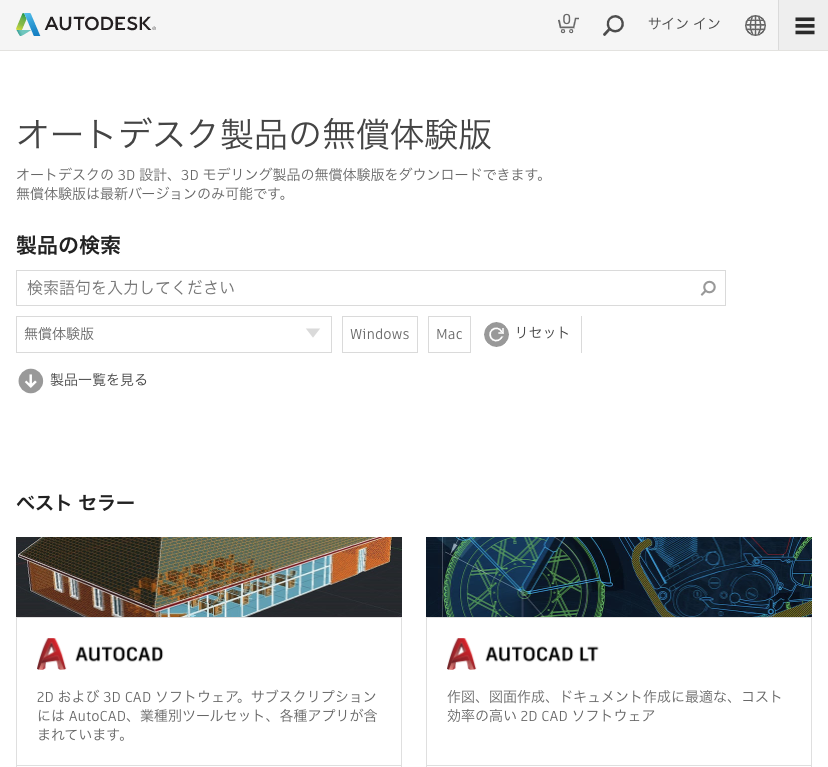
基本プロセスは上記と同じですが、無償体験版は誰でもインストールが可能なので、書類の送付などはありません。
無償体験版の有効期限は、30 日間です。
その後は、サブスクリプションへの登録が必要となります。
- 1ヶ月 27,500円
- 1年間 220,000円
- 3年間 594,000円

次に進む
インストールが終わったら、初期設定に進みましょう!