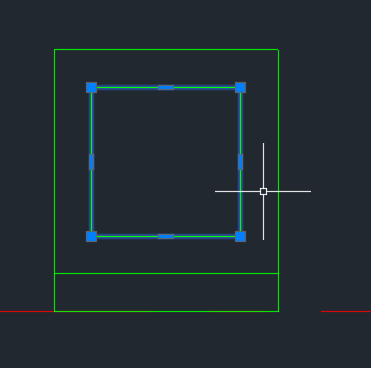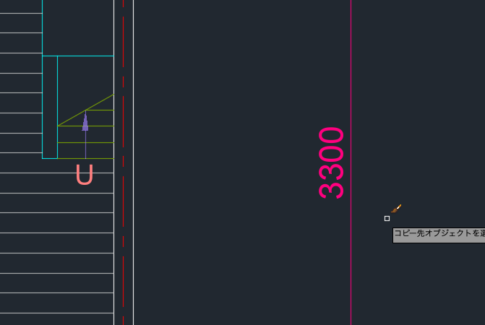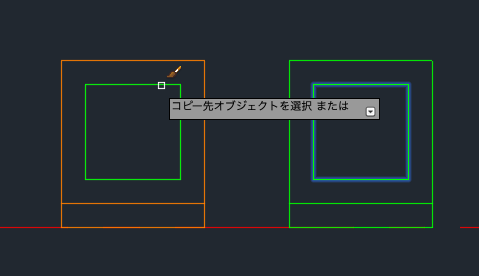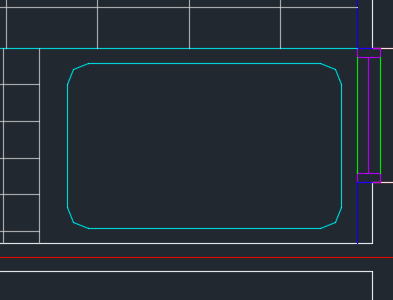まず、以下の必須となる基本コマンドを覚えましょう。
最低限以下のコマンドを覚えておけば、図面を書くことが十分に可能です。
目次
1 線と図形の操作
2 線と図形の操作
3 文字
4 補助機能の利用
1 線と図形の操作
図形入力するためには、3つの方法があります。
- メニューリボン

- コマンド入力

- ダイナミック入力

最も早いのはダイナミック入力です。
そのため、基本的にはダイナミック入力で書いていくようにトレーニングしましょう。
L 線分
実行方法は、ダイナミック入力でいきましょう!
- ダイナミック入力:L

各点でクリックをしながら書いていきます。

pl ポリライン
実行方法は、ダイナミック入力でいきましょう!
- ダイナミック入力:pl

線分と一緒で、クリックをしながら書いていきます。書き終わったらESCで終了します。
線分が繋がった一つの図形(ポリライン)として認識されます。

rec 長方形
実行方法は、ダイナミック入力でいきましょう!
- ダイナミック入力:rec

基点から対角の点を指定します。
又は、コマンドから D を入力して長さと幅を指定します。

c 円
実行方法は、ダイナミック入力でいきましょう!
- ダイナミック入力:c

中心点を指定してから、半径をダイナミック入力で数値で指定します。

基点による図形操作
m 移動
実行方法は、ダイナミック入力でいきましょう!
- ダイナミック入力:m

- >m
- >移動したいオブジェクト指定(複数指定可能)
- >右クリック(設定で右クリックにENTERの機能をつけています)
- >移動の基点を指定
- >移動したい方向にマウスを動かして、移動距離を指定又は目的点を指定

co コピー
実行方法は、ダイナミック入力でいきましょう!
- ダイナミック入力:co

- >co
- >コピーしたいオブジェクト指定(複数指定可能)
- >右クリック(設定で右クリックにENTERの機能をつけています)
- >コピーの基点を指定
- >コピーしたい方向にマウスを動かして、移動距離を指定又は2点目を指定

mi ミラー
ある軸を指定して、鏡(ミラー)でコピーします。
実行方法は、ダイナミック入力でいきましょう!
- ダイナミック入力:mi

- >mi
- >ミラーコピーしたいオブジェクト指定(複数指定可能)
- >右クリック(設定で右クリックにENTERの機能をつけています)
- >コピーの軸の1点目を指定
- >コピーの軸の2点目を指定

- >コピーしたあとに元の図形を残すか、削除するかを指定

ex 延長
線分を指定した図形まで延長します。
実行方法は、ダイナミック入力でいきましょう!
- ダイナミック入力:ex

- >ex
- >線分を延長した時に接するオブジェクトを指定

- >右クリック(設定で右クリックにENTERの機能をつけています)
- >次に延長したいオブジェクト指定(複数指定可能)

tr トリム
実行方法は、ダイナミック入力でいきましょう!
- ダイナミック入力:tr

- >tr
- >トリムしたいオブジェクト指定(複数指定可能)

- >右クリック(設定で右クリックにENTERの機能をつけています)
- >トリムしたい部分を指定

o オフセット
オフセットは、ある距離を指定してオブジェクトをコピーします。
線分と図形では少し動きが異なりますので、うまく利用しましょう。
線分

図形

実行方法は、ダイナミック入力でいきましょう!
- ダイナミック入力:o

- >o
- >オフセットしたいオブジェクト指定(複数指定可能)
- >右クリック(設定で右クリックにENTERの機能をつけています)
- >オフセットする距離を指定

- >オフセットする側の点を指定
f フィレット
線分を線分を半径を指定して接続します。
半径をゼロにすると角度をもって接続します。
実行方法は、ダイナミック入力でいきましょう!
- ダイナミック入力:f

>f
>r(ここで半径を指定します)

>つなげたい線分の1つ目を指定
>つなげたい線分の2つ目を指定

s ストレッチ
ストレッチを覚えるとかなり便利です。
角度などを維持したまま指定した場所まで伸ばすことができます。
実行方法は、ダイナミック入力でいきましょう!
- ダイナミック入力:s

- >s
- >ストレッチしたいオブジェクト指定(複数指定可能)
- >右クリック(設定で右クリックにENTERの機能をつけています)

- >ストレッチの基点を指定
- >ストレッチしたい方向にマウスを動かして、移動距離を指定又は2点目を指定

sc 尺度変更
実行方法は、ダイナミック入力でいきましょう!
- ダイナミック入力:sc

- >sc
- >尺度変更したいオブジェクト指定(複数指定可能)
- >右クリック(設定で右クリックにENTERの機能をつけています)
- >尺度変更の基点を指定
- >尺度を入力

g グループ
実行方法は、ダイナミック入力でいきましょう!
- ダイナミック入力:g

- >g
- >グループ化したいオブジェクト指定(複数指定可能)
- >右クリック(設定で右クリックにENTERの機能をつけています)

これで、グループごとに移動やコピーなどできます。
- 例:miを使う

ung グループ解除
実行方法は、ダイナミック入力でいきましょう!
- ダイナミック入力:ug

- >ung
- >グループ化を解除したいオブジェクト指定(複数指定可能)
- >右クリック(設定で右クリックにENTERの機能をつけています)

x ポリライン分解
ポリラインオブジェクトを通常の線分に分かれたオブジェクトに変換します。
実行方法は、ダイナミック入力でいきましょう!
- ダイナミック入力:x

- >x
- >ポリライン分解したいオブジェクト指定(複数指定可能)

- >右クリック(設定で右クリックにENTERの機能をつけています)

文字の操作
di 距離計算
実行方法は、ダイナミック入力でいきましょう!
- ダイナミック入力:di

- >di
- >距離を測りたい場所の1点目を指定
- >距離を測りたい場所の2点目を指定

dli 寸法線
基本的な寸法線の入力です。
実行方法は、ダイナミック入力でいきましょう!
- ダイナミック入力:dli

- >dli
- >1点目を指定
- >2点目を指定

dco 連続寸法
上記のdliコマンドのすぐ後に使うことで、連続した寸法線を作成できます。
実行方法は、ダイナミック入力でいきましょう!
- ダイナミック入力:dco

- >dco
- >上記のdliコマンドで指定した点から連続した点を指定する

t 文字
実行方法は、ダイナミック入力でいきましょう!
- ダイナミック入力:t

- >t
- >文字を入力したい場所の1点目をクリック
- >2点目をクリック

- >文字を入力する

4 補助機能の利用
Shift右クリック
スナップ場所を一時的に指定することができる機能です。
こちらも使えると便利なので覚えましょう!例えば、コピーの基点や、コピー先の点などを思った通りの場所に指定できます。
- 画面上でShiftを押しながら右クリックをします。

- 任意のスナップ場所を選びます(例えば中点など)
- 目的の場所の点を指定します

直交モード(F8)
入力が90度(直交)に限定されます。

- こんな感じの入力になります。

スナップ(F3)
スナップのオンとオフを簡単に切り替えできます。
必要に応じて使い分けましょう。

次に進む
AUTOCADの基本操作が終わったら、「基本コマンドを学ぼう」に進みましょう!